Papercut Konica printer install on a Mac computer (West Valley College)

To print to a Konica copier that has Papercut enabled, you have to print to the WV Konica SecurePrint printer on your computer then scan your badge at the copier. See here for info on registering and scanning your badge: https://servicedesk.wvm.edu/support/solutions/articles/17000149840
This article explains how you can get the WV Konica SecurePrint printer on your Mac computer.
1. To install the printer your computer must have the PaperCut deploy client and be connected to the school network by wire. If you have a district issued Mac, you may already have the client installed. If it is installed, you will see a small printer icon near the top right of your Mac.
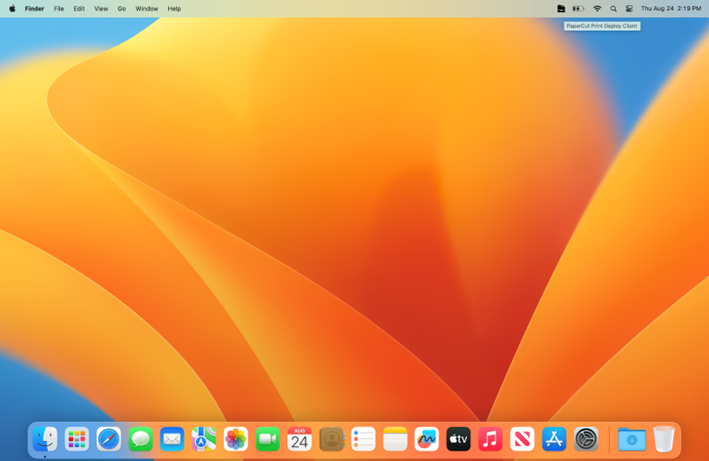
a. If you do not have the Papercut software you can download it here: https://wv-papercut01:9192/print-deploy/client/macos. You will need to be on the campus network by wire to access the link. If the software is prompting you for administrator credentials please open a ticket with the help desk and the IS department will assist you.
2. Clicking on the printer icon should open the deploy client.
a. If you get an error message like in the image below, check that you are connected to the campus network by a wire, and not over WiFi.
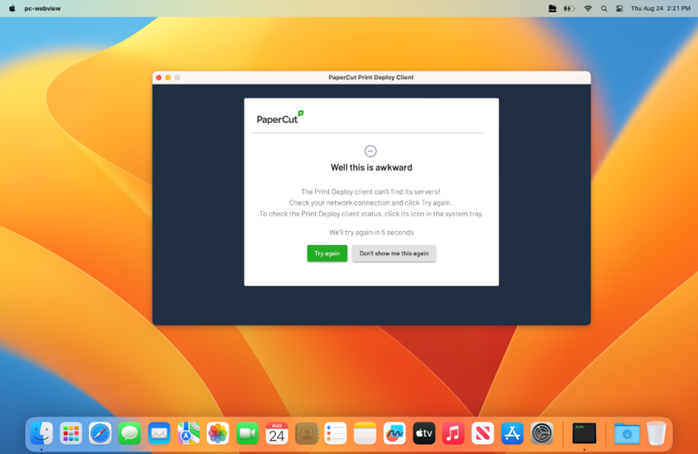
b. Once you have confirmed you are on a wired connection, click the printer icon and select “Refresh my printers now."

c. If the client still doesn’t work after that, please contact IS. Our help desk line can be reached at extension 2696, or you can submit a ticket via your employee portal.
3. If the client is working correctly, you’ll see the sign-in screen like in the image below. Enter your user ID and password and sign in.
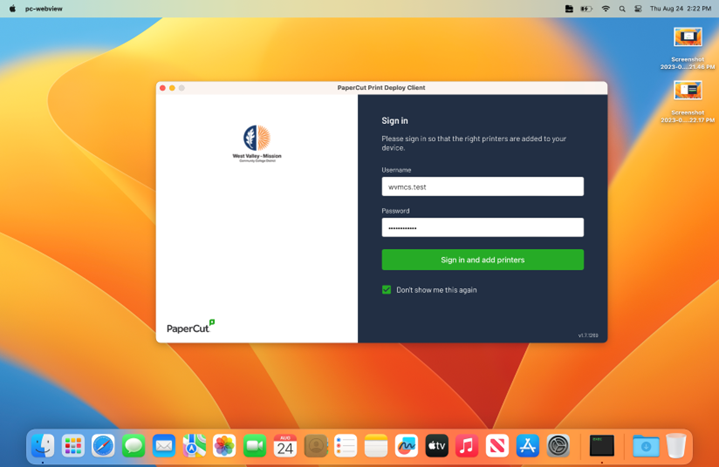
4. Once signed in, you should see an entry labelled “WV_Konica_SecurePrint” with a message to the right of it indicating the installation status. Give it 30 seconds to 1 minute for the message to change to “Installed” like in the image below.
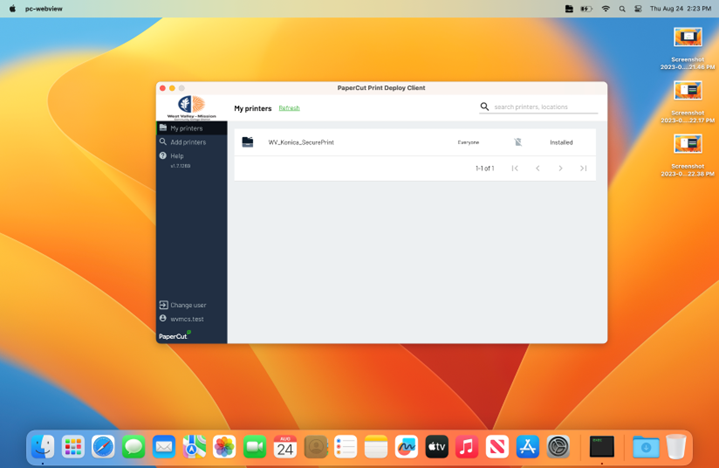
Once it is installed, you should see WV Konica SecurePrint as an option when you go to print. If not, try restarting the application you’re printing from.
After you print to the Secure Print queue, you will need to badge in to the printer to release your print job. If you haven’t registered your badge, you will want to follow the instructions here: https://servicedesk.wvm.edu/support/solutions/articles/17000149840