How to register your ID Card to use a Konica with Papercut

- This process only needs to be completed once per user. Tap your ID card on the card reader pictured below, once you hear a beep you may remove your card. If you do not have an ID card please go to the Welcome Center and they can make an ID card for you.

- Tap yes on the next screen.
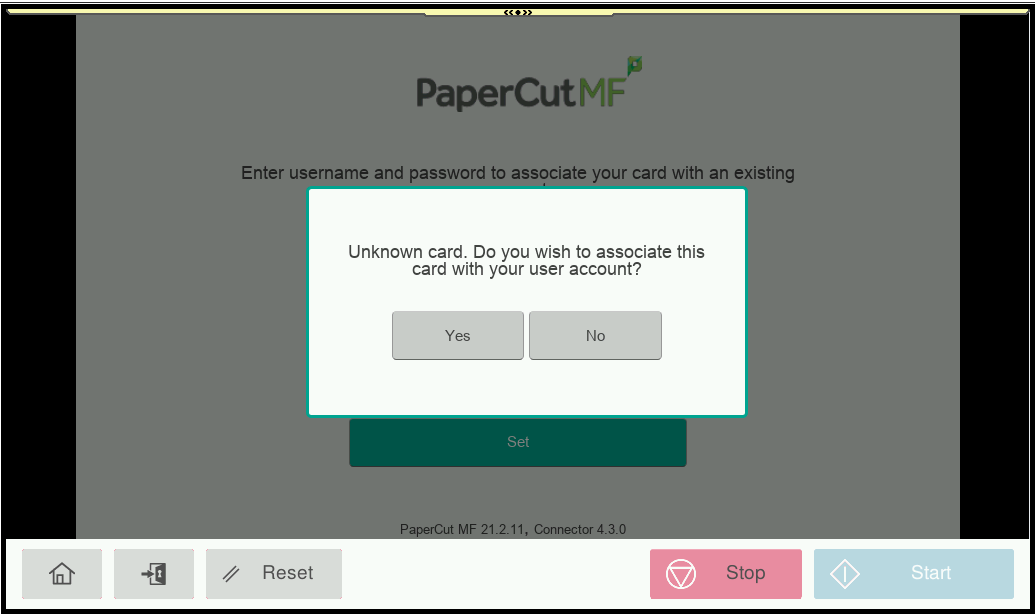
- Enter your Username (e.g. John.Smith, not your G#) and Password and press Set. If you are entering your credentials correctly and still getting an error message. Please contact the help desk for assistance as your password may be expired and will need to be updated.
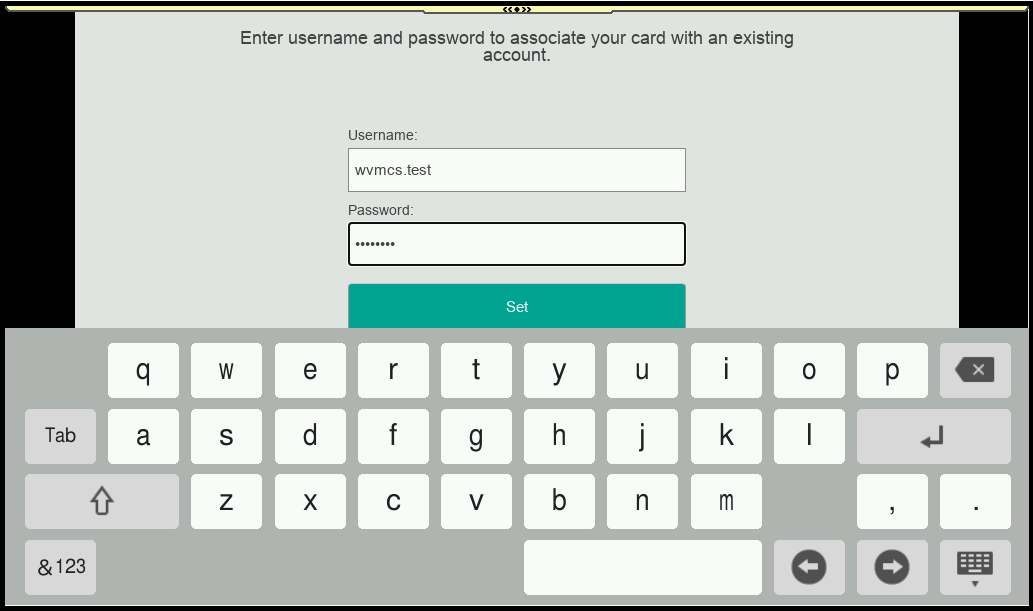
- If successful, you will see the following message. Press Ok
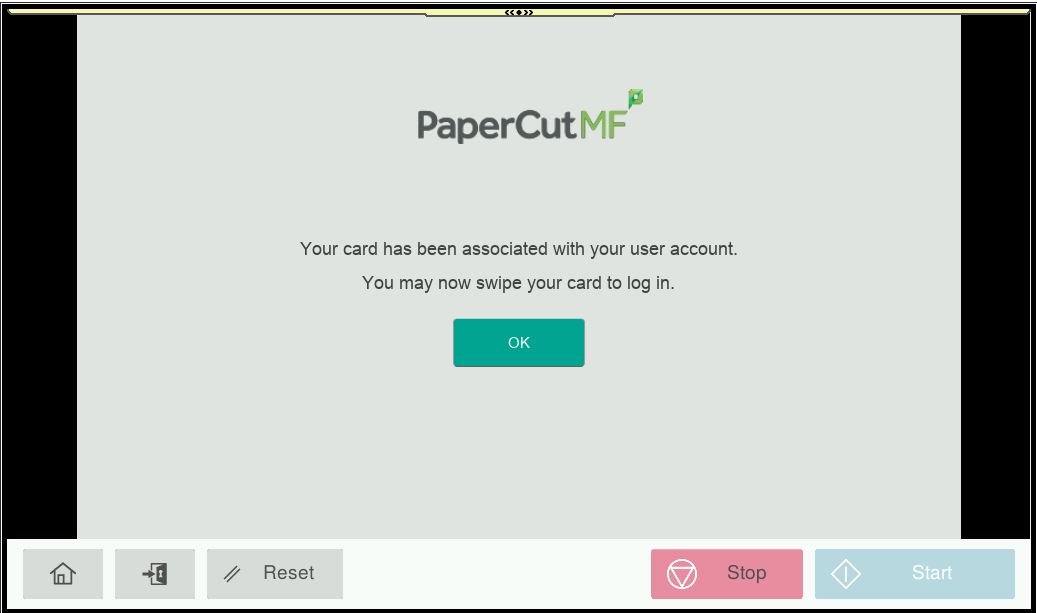
- The printer should go back to the default screen, Tap your ID on the card reader again to login.
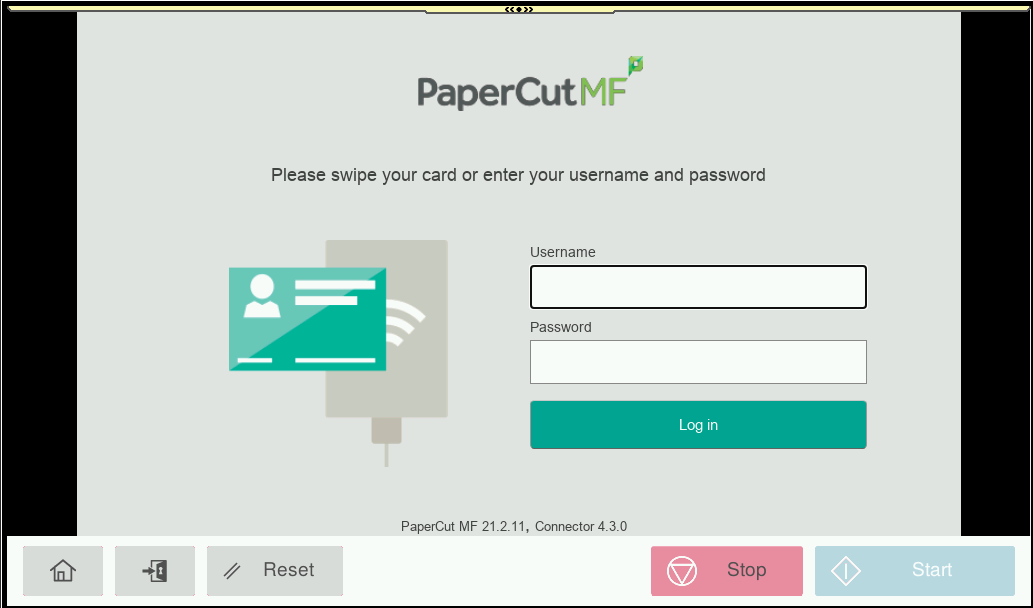
- You should now see this screen and have access to the copier!
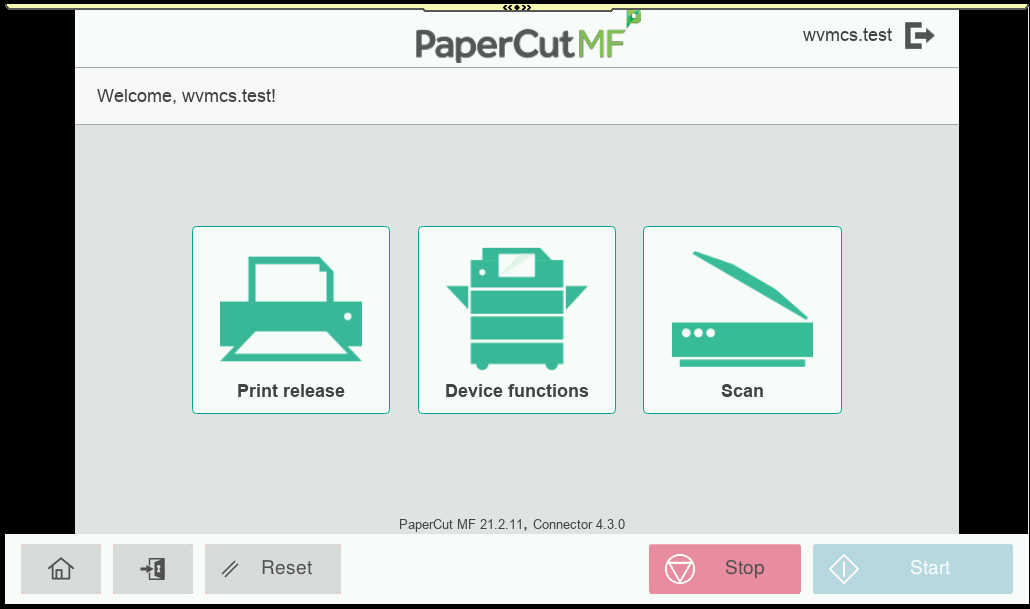
*If you do not have your ID but need to access the copier, you can manually enter your Username and password and tap on Log in.
Instructions to install the Papercut Printer on a Windows computer can be found here: https://servicedesk.wvm.edu/a/solutions/articles/17000149841
Instructions to install the Papercut Printer on a Mac computer can be found here: https://servicedesk.wvm.edu/a/solutions/articles/17000149848