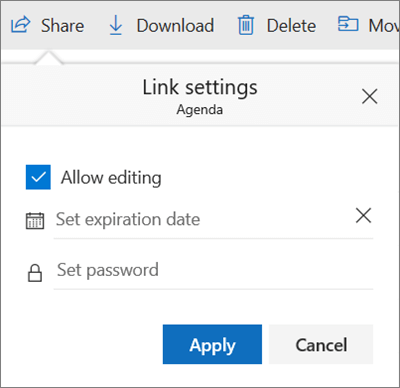OneDrive Overview

OneDrive Overview
Getting Started with OneDrive
General Information
OneDrive provides a platform to store your files in a cloud-based storage, share your files between teams, and sync your files across devices. It is helpful not only for alleviating any storage issues you may have on your computer but allowing for seamless workflow between colleagues and devices.
Getting Started
Navigation Pane
-
Files is your home base where you can find all your files and folders.
-
Recent shows the files you worked on last.
-
Shared are the files others have shared with you and the files you've shared with others.
-
Discover shows files that are trending around you from people you work with.
-
Recycle bin shows your deleted files and folders.
-
Shared libraries show files in recently visited Teams and SharePoint sites.
Toolbar
- Select New to create files or folders.
- Select Upload to add files or folders to your OneDrive storage.
- Select Sort
 to change how you'd like to view your files.
to change how you'd like to view your files.
- Select View
 to change the view.
to change the view.
- Select Information
 to see details like who Has Access and Activity. Or hover the cursor over a file and information will appear.
to see details like who Has Access and Activity. Or hover the cursor over a file and information will appear.
- Use keywords and tags to Search for files or folders.
How to Upload files to OneDrive from your Computer
- Select Upload > Files or Upload > Folder.
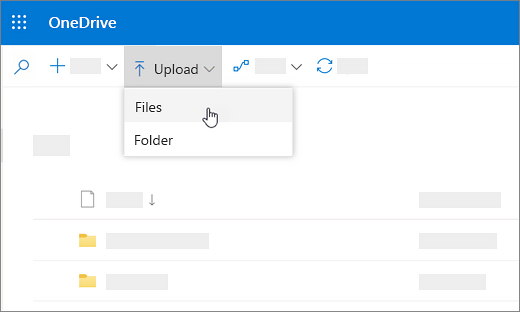
- Select the files or folder you want to upload.
- Select Open or Select Folder.
Use OneDrive on your Desktop
If you use Windows 10, OneDrive may have already asked you to sign in to sync your files.
In File Explorer, select: OneDrive – [West Valley-Mission College].
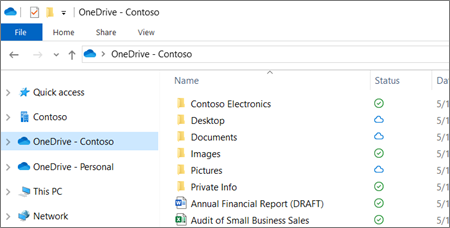 You can also drag and drop files from your computer directly into this folder, and it will sync with your OneDrive. This may be a better option if you have a lot of files you would like to have stored in OneDrive, as you can choose multiple folders/files at once.
You can also drag and drop files from your computer directly into this folder, and it will sync with your OneDrive. This may be a better option if you have a lot of files you would like to have stored in OneDrive, as you can choose multiple folders/files at once.
Uploading and Sharing Files from Shared Network Folders
You can add files from your shared network drives in the same way you would a normal file. However, there will be differences in permissions and security. If your file has specific permissions applied to viewing and editing the document or folder, you will need to reapply the settings.
To adjust your file or folders permission level, navigate to your OneDrive account using your web browser, then follow these steps:
1. Click on the sharing status of your chosen file or folder.
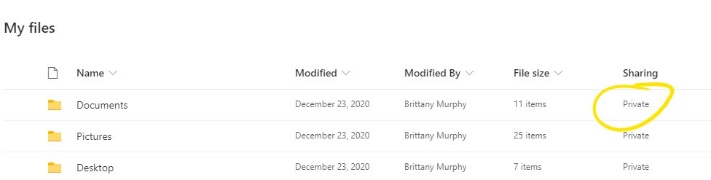
2. Click on Direct Access to bulk add users with the same permission levels. Enter their email address and select the permission drop-down and choose either Read-Only or Modify.
No other permission level option is provided here, continue through the steps for micro-permission options.
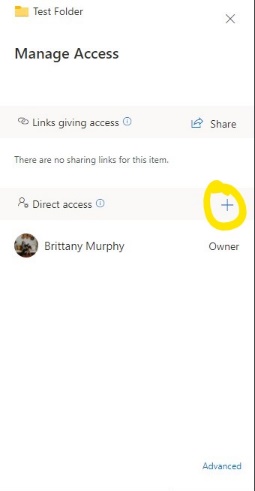
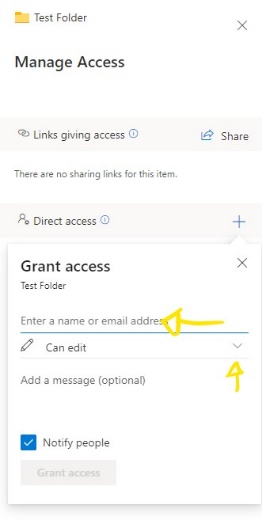
3. To make changes to existing user permissions, click advanced. You will then see a list of all users given permissions to your file.
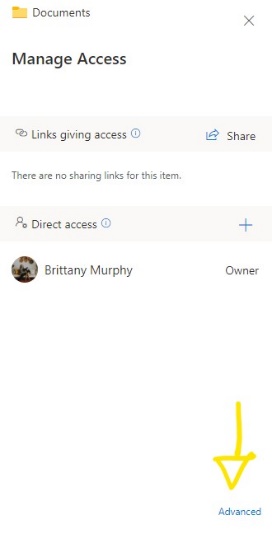
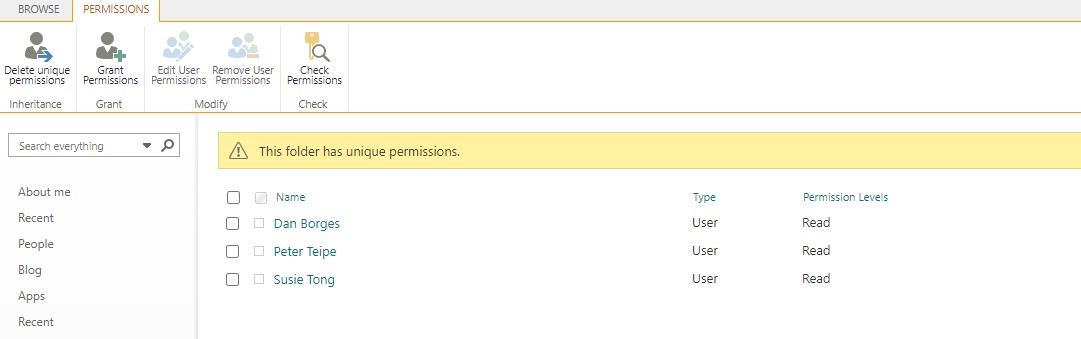
4. Select the user(s) or group(s) you would like to update, then click “Edit User Permissions”. To remove a user or groups access completely, click “Remove User Permissions”
 5. In the “Edit User Permissions” screen, you will be given several options for assignment. Select which you would like for the selected users, then click “OK”.
5. In the “Edit User Permissions” screen, you will be given several options for assignment. Select which you would like for the selected users, then click “OK”.
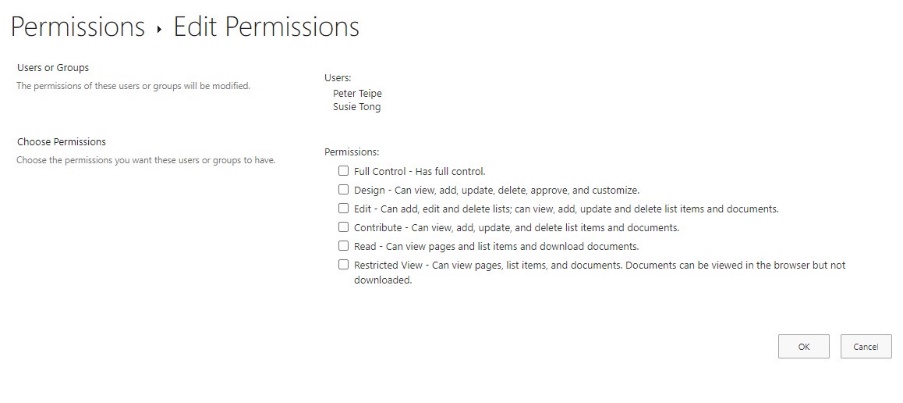
How to Share Files by Email
Choose this option if you want to send an email invitation to people or groups and keep track of who you invited. This lets you also remove permission for specific individuals or groups later if you need to.
1. In the Enter a name or email address field, start typing the email addresses or contact names of people you want to share with. When you begin to enter info in the box, you can also choose a contact from the list that appears.
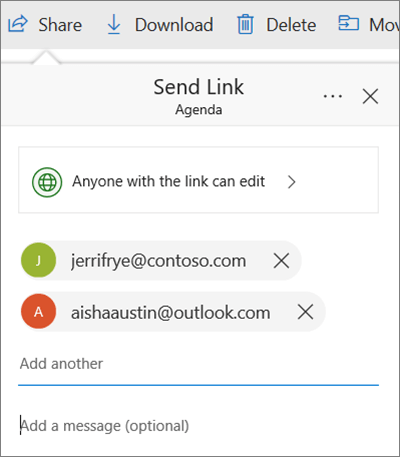
2. Add a note to recipients if you want.
To change the permission level, select Anyone with the link can edit.
3. Set the options you want on your link, then select Apply when you are done.
Allow editing - When you share items with this type of link, people can edit files, and can add files in a shared folder if they are signed in with a Microsoft account. Recipients can forward the link, change the list of people sharing the files or folder, and change permissions for recipients. If you are sharing a folder, people with Edit permissions can copy, move, edit, rename, share, and delete anything in the folder.
Unchecking this box means that people can view, copy, or download your items without signing in. They can also forward the link to other people. However, they cannot make change to the version on your OneDrive.
Set expiration date - The link will only work until the date you set. After that, the link will be invalid, and you will need to create a new link for users requiring access to your file or folder.
Set password - When a user clicks the link, they will be prompted to enter a password before they can access the file. You will need to provide this password separately to users.